On Blue Jeans Software Can Record Someone Without Their Knowledge
While meeting in-person may be preferred for most people, video conferencing offers a unique benefit that is not possible when meeting without technology: recording. With BlueJeans, a user can record everything that occurs in a meeting—both audio and video—for playback later.
Users take advantage of this feature for multiple reasons, whether it is to record training sessions, to interview new candidates, to catch someone up who may not be able to attend, or simply to have a record of the meeting to remember what was discussed.
But even if you know why you should record a video call, you must know how to do it in order for it to be effective. With BlueJeans, it's easy!
We'll cover:
- Recording a Meeting
- Accessing Your Recording
- Watching, Downloading, and Sharing a Recorded Meeting
Recording a Meeting
As the moderator of a meeting, you should see a grey "Start Rec" button in the top-left corner of the meeting. Note that this feature will not appear until the mouse is moved over the top banner.
Image
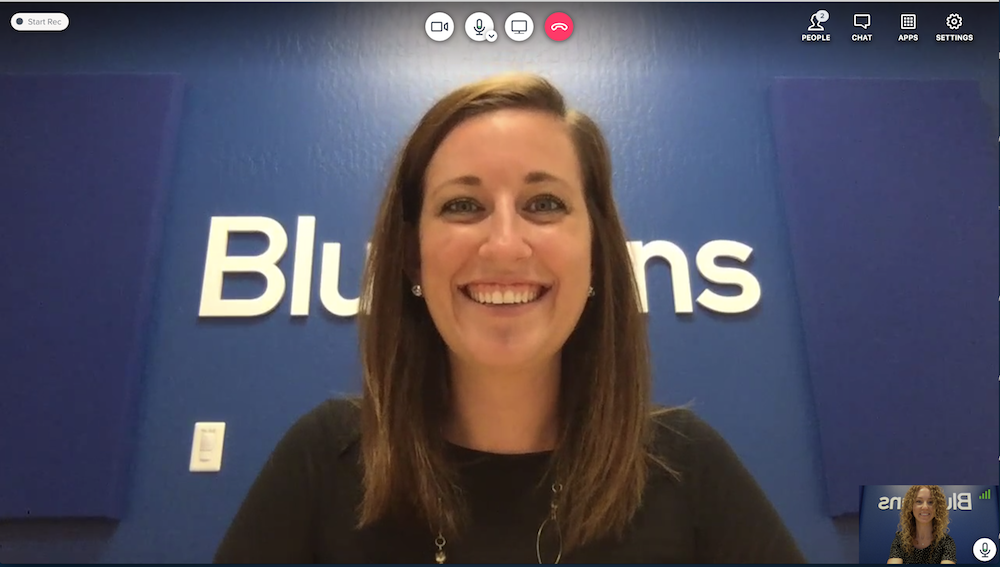
Current participants in the meeting will hear a verbal notification and see a text banner when you start the recording, and then see a red flashing light as long as the recording is on.
Image

When you're ready to stop recording, click the same button on the top left of the screen. Everyone will once again hear a verbal notification and see a text banner indicating that the recording has ended.
Image
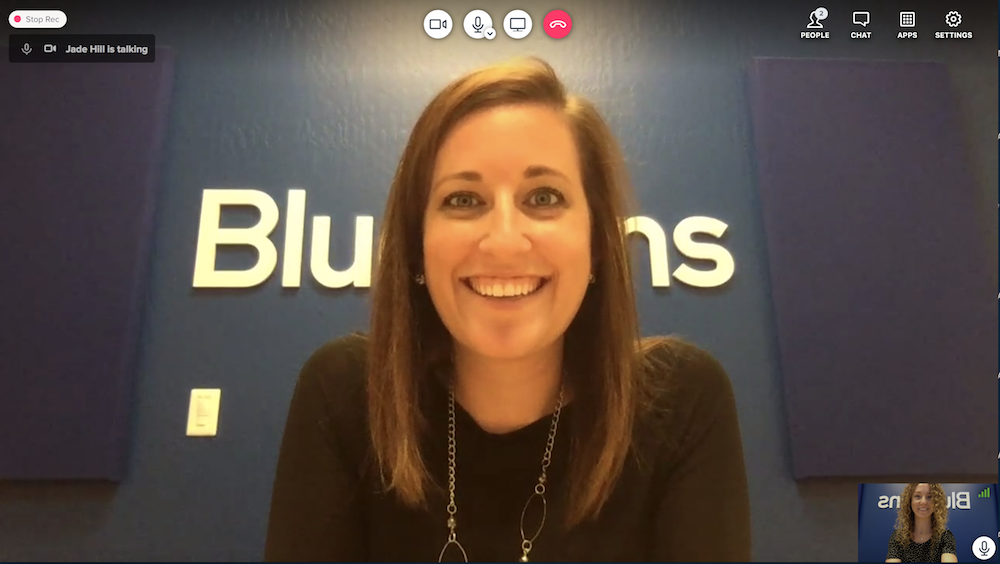
Accessing Your Recording
Once the recording has ended, you can access it in one of two ways—either by email or through your BlueJeans account.
You will receive a link via email when your recording is ready to view. Depending on the length of the meeting, it may take a few minutes to appear in your inbox.
Image
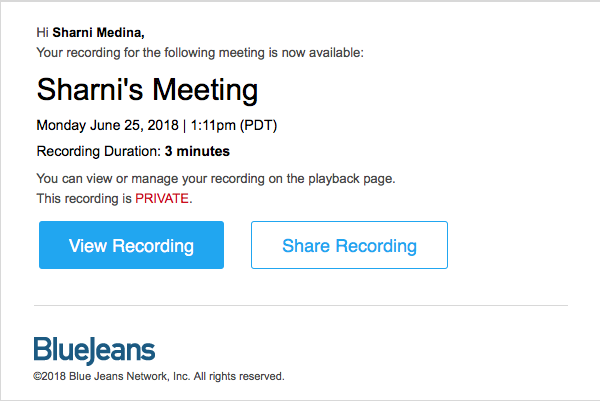
Alternatively, you can go directly to the Recordings tab in your BlueJeans account. Simply log-in at bluejeans.com/login and click Recordings. From there, you can select which recording you'd like to view.
Image
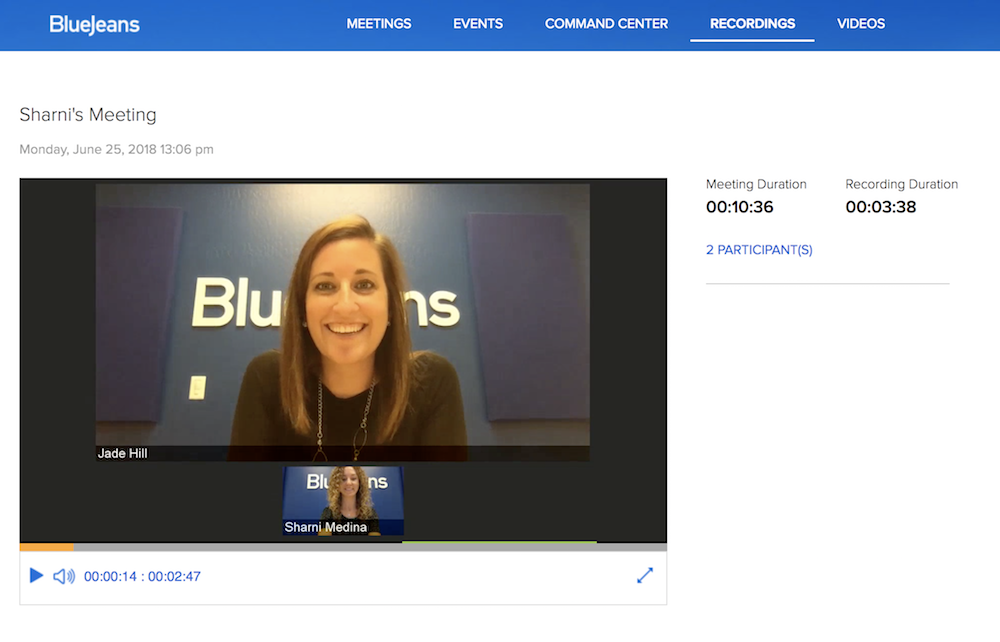
Watching, Downloading, and Sharing a Recorded Meeting
If you simply want to watch the recording, you can do it within the web browser. For videos with screen sharing, such as a presentation, hover over the video and a slider bar will appear. This will allow you to change the ratio of the content and the video, making it easier to see what was being shared during the meeting.
Image
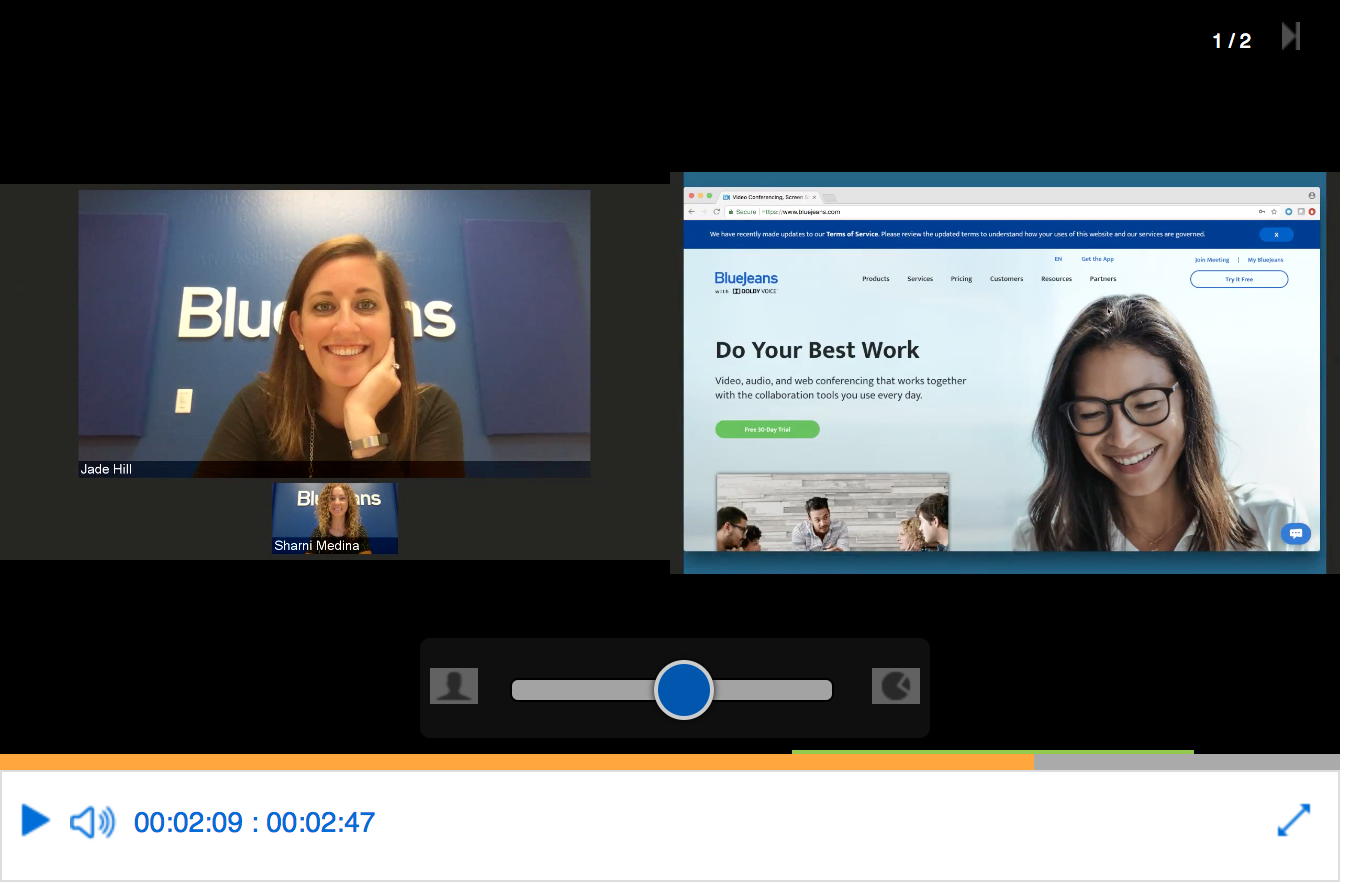
To download, click the "Download" button on the bottom right. You can download the video and the content together or separately, depending on your needs. If your recording is longer than two hours, you will see multiple chapters. This is also the case if you recorded more than once during a single meeting.
Image
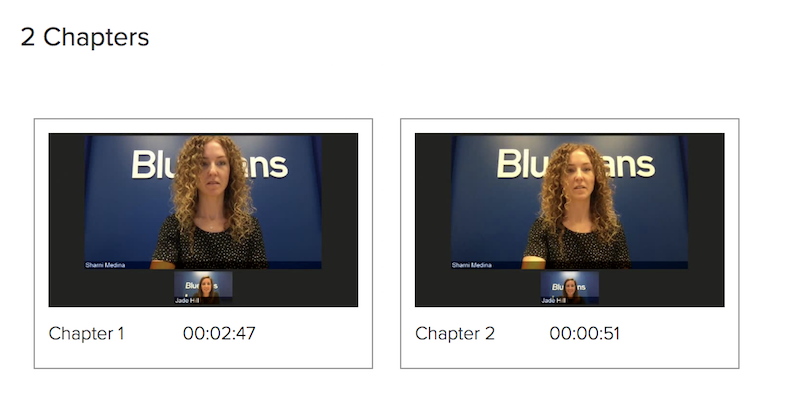
Downloading a meeting is a great option if you need to organize your recordings with others, as these files can easily be placed in shared content drives like OneDrive, Box, Google Drive, and others.
To simply share the recording with a download, first select the access level. When a recording is "Private," no one will be able to view it. "Enterprise Access Only" will allow people within your company's group to view, and "Open Access" will allow anyone with the link to view. If you want those with access to be able to download the recording, select "Allow Viewers to Download" in the options.
Image
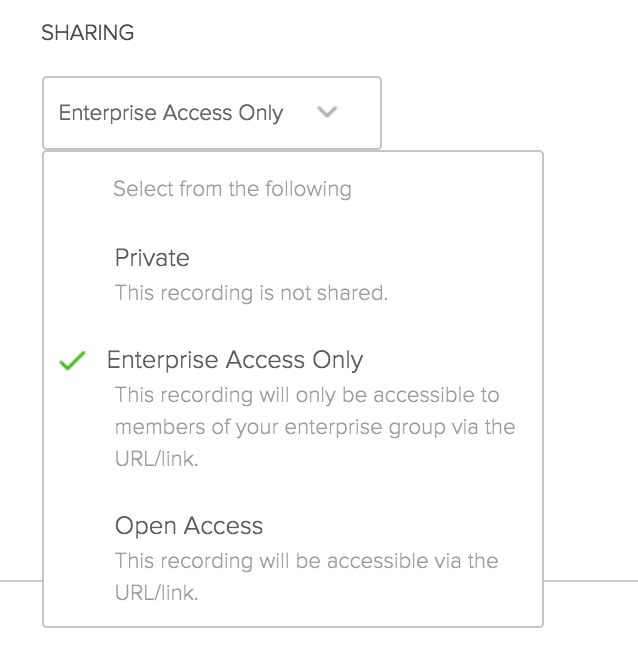
Once you have selected the access settings, simply copy the link provided or click "Share Recording" and enter the email addresses you would like to share with to send an email from your BlueJeans account.
And that's it! Recording, accessing, and sharing your meetings has never been easier.
Have a recording tip we should know? Tell us in the comments!
Ready to start recording your meetings? Try it out with a BlueJeans free trial.
jonesmarobluns1980.blogspot.com
Source: https://www.bluejeans.com/blog/bluejeans-tip-recording-and-viewing-your-meetings
0 Response to "On Blue Jeans Software Can Record Someone Without Their Knowledge"
Post a Comment